Troubleshooting 4,4/5 7960 reviews
- Troubleshooting Definition
- Troubleshooting Led Christmas Lights
- Bosch Dishwasher Troubleshooting
- Open Troubleshooter Windows 10
- Troubleshooting Car Problems
- Troubleshooting Meaning
Troubleshooting IT can be… tedious (understatement of the year). End users submit seemingly endless problems ranging from complaints of their Internet being “slow” to forgotten passwords to constant printer pains. What’s your plan of action for the next vague phone call, email request about tech issues, or help desk ticket from a big wig who needs his computer fixed… RIGHT NOW?

(Your name and email will help us provide information specific to you and your registered device.). Open Start, enter Device Manager, and select it from the list of results. Under Sound, video, and game controllers, select your sound card, open it, select the Driver tab, and select Update Driver. If Windows doesn’t find a new driver, look for one on the device manufacturer’s website and follow their instructions.
Worry not! We’ve got several problem-solving steps to follow that’ll help ease the stress of solving nearly any IT issue:
Step 1: What exactly is the problem?
Getting to the bottom of a computer issue can sometimes feel like playing 20 questions, so it’s crucial to ask the right questions first if you want to discover the root problem quickly.
- If you’re talking to someone or emailing with them, listen or read carefully and take notes (mental or otherwise). When they’re done, proceed with questions that either have a yes/no answer or can be answered quantifiably (e.g., “How many times did this happen?”). This approach can move things along and cut down on ambiguous responses.
- What should you ask? The key is to find out the “who, what, and when” of the problem. Does the issue affect just one person or many people? Did it occur right after a significant event on the computer or the network? There are specific questions you can ask to drill down beneath general statements like “I can’t send email.” Are they using a PC or mobile device? Is the PC power on? Are they able to open their e-mail client? Can they send or receive email, or both?
- Once you’ve got a grasp on the issue, try repeating your understanding of the problem so that you’re both on the same page as to what’s wrong. It’s a good idea to use some the same language they used and avoid using complex tech terminolgy. Ideally, this will help remove potential confusion related to the issue.
Now that you have a basic understanding of what the issue is all about, you can look into technical details that could point you toward to a solution.
2) Gather more details, eliminate variables
In many instances, what was reported as a general issue (e.g., the Internet is down) is actually something very particular, such as a specific website being offline. Best way to find out? Ask those pertinent questions and then dig up more info from various sources such as:
- Error messages: If the user reports one or you’re present to check for one, they can point you in the right direction as to why a failure occurred. For example, Windows blue screens of death provide a relevant error code that’ll give you a good sense of what caused a failure.
- Events logs: Do they exist, and if so, what exactly do they say? In addition to error messages, logs often provide a timestamp so you can answer the question of when exactly events happened. Checking the Windows event viewer can be a first step in pointing you towards any relevant logs.
- Can the user provide screenshots, video, or other supporting information that can help assist in the troubleshooting process?
- Diagnostics results: Have you run system utilities to get even more information? For example: ping can help you remotely check if a server or website in question is reachable. Additionally, the Windows memory diagnostic can check for faulty memory, the resource monitor or performance monitor can check for unusually high CPU or memory usage, and a disk check can examine your hard drives for errors.
- Monitoring: Do you have any 3rd party tools that can offer more clues or predict issues before they occur? A network monitoring solution like Spiceworks provides preemptive alerts and warnings about servers at risk of going down. And a network inventory application can provide vital statistics on dozens or hundreds of systems such as disk space, available memory, OS installed, and software running on the devies in question.
Step 3: Reproduce the problem, develop hypothesis of root cause
Now that you’ve gathered basic background info, it’s time to get hands-on with the problem. Reproducing an issue simply means verifying you can recreate the same error the user reported. You can do this at the physical site of the problem, or through a remote desktop / remote control application. Neither of those options available? You might be able to approximate the same conditions on a similar computer.
Once you encounter the same error(s), you can more easily develop theories as to the root cause based on what you observe, then start taking steps to fix the issue. Sometimes you’ll find the culprit (and come up with the solution) pretty quickly. Other times, it’ll take longer and you may have to dig into knowledge bases, comb through old help desk tickets, or Google the problem for others who have faced the same issue.
At this phase, a deep understanding of how computers work will prove… useful. For example, in computer networking, if you understand 7 layer OSI model for networks (a problem can exist in any one of them), you have a framework for systematically working your way through the potential causes of a networking problem. For a connectivity issue, an Ethernet cable could be damaged or unplugged (Layer 1 issue), network requests might not be going through (Layer 3), or an application might not be properly coded (Layer 6).
Step 4: Attempt a fix based on findings
The evidence you’ve already gathered should have narrowed down possible root causes and positioned you to fix the issue. At this point, focused experimentation is the name of the game. You can try tweaking changing settings related to the problem, swapping out faulty parts, repairing corrupted files, updating drivers and software, etc. until you solve the problem (or at least get closer).
Still stumped? You can always restore the machine back to a point when everything was working fine. That is, if someone took the all-important step of backing up data or system state before the problem happened so you can go back to a simpler time… before problems plagued their PC.
While every issue is like a unique snowflake, a significant number of issues can be resolved through common troubleshooting steps like rebooting the problematic machine, checking for DNS and DHCP issues, checking the device manager for driver issues, cleaning up a machine, or checking firewall or proxy settings, etc. For issues that are tougher, if your own experimentation and Google searches don’t result in a satisfactory result, browsing discussions on IT forums such as Spiceworks can be extremely helpful for fixing PC issues. If nothing turns up there, you can always ask the community of millions of IT pros in Spiceworks.
Problem Solved? Prepare for future issues
No matter what the underlying tech problems are (networks issues, driver conflicts, disk problems, etc), the process outlined above works well for gathering info, identifying possible causes of the issue, and getting to a solution no matter what issue you’re dealing with. But you’ll still have to make judgment calls depending on each unique case.
With this sort of system in place, and knowledge learned working through previous computer problems, you’ll be able to knock out computer problems more efficiently as you gain more experience. And to be proactive in avoiding future crises, perhaps you can document issues so they can be referred to by anyone who encounters similar challenges down the line.
A big reason that discourages some people from trying to become familiar with computers and other digital technology devices is that they seem far too complex to understand. While that can be true in some respects, in a lot of other ways, it’s not. In fact, most consumer-grade digital technology is being made more accessible and intuitive all the time.
Part of that is making computers easier to fix when something doesn’t work correctly. And even computer troubleshooting isn’t always as difficult as you might think. To demonstrate, this article will give you some simple tips and techniques for how to fix a computer. Here’s a quick rundown of our agenda:
Stick with us, and soon you’ll be a basic computer troubleshooting whiz!
Troubleshooting Definition
What is troubleshooting?
“Troubleshooting” usually describes the act of fixing problems that cause machines (especially computers) to stop working, work sub-optimally, or otherwise do something irregular. Specifically, though, it actually refers to a particular problem-solving system that works through several steps.
A basic representation of the troubleshooting process looks something like this:
- Identify the specific problem – Determine exactly what it is your computer is not doing that you want it to do, or doing that you don’t want it to do.
- Consider relations to similar scenarios – Think about problems that you may have had with your computer before that were like your current one. Recall how those problems were solved, and consider what was the same or different in those instances.
- Hypothesize and treat common causes – Brainstorm some simple things that could make your computer not act in the particular way you want it to. Check and fix these things, and then see if that stops the problem and keeps it from coming back soon afterward. If it does, you’re done! If not, proceed to step 4.
- Test relevant components – If none of the common solutions work, methodically check parts (all of them, if you have to) of each system on your computer that could be responsible for the problem.
- Implement a solution on the problem component – If you think you’ve narrowed down what part of your computer is causing your issue, come up with a strategy for how to fix it, and then test it out.
- Verify that the issue is resolved – After working on the allegedly faulty computer component, if the problem is gone and doesn’t quickly start reoccurring (and, therefore, your computer is working normally again), you’re done! If not, go back to step 4.
Now that you know what the troubleshooting process is and how it works, let’s see it in action! Here are some common computer maladies and how to work through them.
10 common computer problems and how to troubleshoot them

1. My computer runs slowly.
General description:
Your computer takes a long time to boot up, programs take a long time to open, and both system and application functions take longer than usual to respond to your inputs.
Common causes:
- You have too many windows open at once, or too many programs running at once.
- Your computer’s registry is fragmented or corrupted.
- Your computer has installed a virus or other malware program.
- Your computer doesn’t have enough RAM to run all the programs you want it to.
Troubleshooting suggestions:
- Close any windows and quit any programs that you aren’t immediately using.
- Go to your Control Panel and uninstall old programs that you don’t use anymore.
- Open your Task Manager and stop programs or processes that don’t need to be running.
- Install and run an antivirus program to repair infected files.
- Take your computer to a repair shop to get its RAM upgraded.
2. I’m stuck on the “Blue Screen of Death.”
General description:
This is more officially known as a “STOP error,” and it shows up when your computer’s operating system determines that it can’t run your computer safely at the moment. It has various causes, some of which are more serious than others. Be sure to read the specific error message for hints on what went wrong.
Common causes:
- A piece of hardware on your computer is malfunctioning or is not compatible.
- The software controlling a piece of hardware (i.e. “driver” or “firmware”) is out of date.
- Your main hard disk doesn’t have enough free memory space available on it.
- Your computer has installed a virus or other malware program.
- Your BIOS or other hardware settings are misconfigured.
Troubleshooting suggestions:
- Use System Restore to revert your computer to a state where it was working.
- Go to your Control Panel and uninstall old programs that you don’t use anymore.
- Install and run an antivirus program to repair infected files.
- Install updates for your operating system, device drivers, BIOS, and other programs.
- Change the settings for your BIOS and hardware back to their defaults.
- Make sure all hardware components of your computer are properly installed.
- Test your computer’s hardware for failures (likely RAM or hard disk), and replace if necessary.
3. My computer won’t turn on.
General description:
You press the power button and your computer won’t turn on, or it powers up and then promptly shuts down. The good news (if you can call it that) is that this is almost always a hardware problem, so you can usually immediately rule out any software-related culprits.
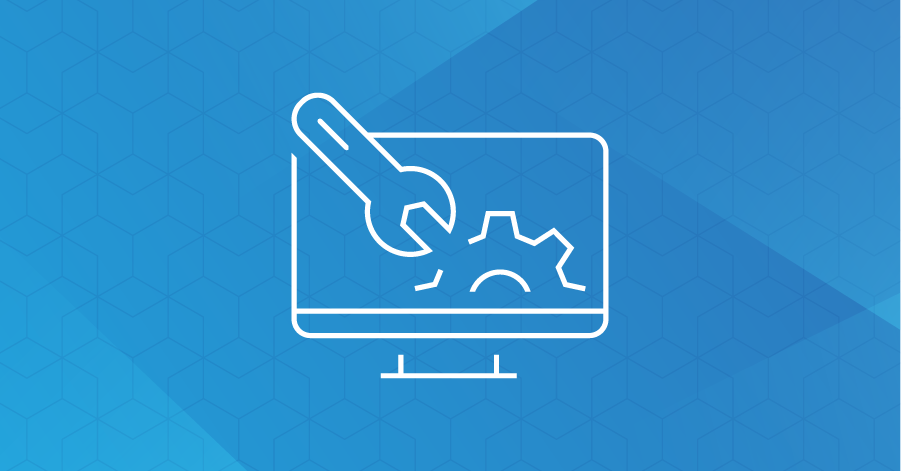
Common causes:
- One or more power switches to your computer system aren’t turned on.
- Your computer’s power supply or power cord is missing, unplugged, or faulty.
- One or more of your computer’s hardware components are improperly connected or faulty.
- Your computer’s CMOS battery is out of power.
- The power button itself isn’t working.
Troubleshooting suggestions:
- Make sure each switch leading to your computer’s power supply is on.
- Make sure all power cables on your computer are connected and set to the correct voltage.
- Remove all intermediary power sources and plug your computer directly into an outlet.
- Disconnect all peripheral devices (mouse, keyboard, etc.) before trying to start your computer.
- Open your computer case and make sure all hardware components are properly connected.
- Replace your CMOS battery.
- Replace your hard drive or motherboard.
4. My computer continually or randomly restarts or shuts down, especially while it’s booting.
General description:
Your computer randomly restarts or shuts down on you while you’re using it. Or, shortly after booting up, your computer crashes and shuts down or forces you to restart it. Like the “Blue Screen of Death” (which is sometimes associated with this problem), this can be caused by a few different things, and some of them require more work to fix than others.
Common causes:
- Your operating system is missing a key update.
- One or more of your computer’s device driver programs are out of date.
- Your computer has installed a virus or other malware program.
- Your computer’s motherboard, RAM, and/or hard disk are damaged.
How to troubleshoot it:
- Make sure you have installed all recommended update packages for your operating system.
- Make sure the device drivers for your computer’s hardware components are all up-to-date.
- Install, update, and run an antivirus program to repair infected files.
- Take out a RAM module and start your computer. If it doesn’t work, put it back and try another.
- Replace your hard drive and/or RAM modules, with an experienced repair person if necessary.
5. Parts of my computer are beeping or making strange noises.
General description:
You should hear minimal noise coming from your computer if it’s running optimally. But if the hard drive starts beeping, or other hardware parts start making more noise than usual, it could be a sign of a problem with your computer.
Common causes:
- A CD/DVD-ROM or external disk drive may be trying to access files (most of which is normal).
- One or more of your computer’s cooling fans are broken or working sub-optimally.
- A RAM module or other piece of hardware is malfunctioning or is incorrectly installed.
- The hard drive is close to failing.
- The motherboard has detected some other manner of problem.

Troubleshooting Led Christmas Lights
How to troubleshoot it:
- Remove any disks from your CD/DVD-ROM drive and disconnect any external disk drives.
- Clean your computer fans with something, like a compressed air can, or repair or replace them.
- Check the BIOS settings to make sure they’re running the fans correctly.
- Remove all RAM modules and then properly re-insert them.
- Remove any newly-installed hardware components and re-insert, repair, or replace them.
- Back up the files on your hard drive and then get it replaced.
6. My computer is overheating.
General description:
Parts of your computer feel abnormally hot when you touch them or put your extremities near them. This is usually a problem with your computer’s fans or other cooling systems, but that may have indirect causes as well, such as putting a bigger data load on your computer than it can handle.
Common causes:
- The airflow through your computer’s case is restricted or blocked.
- You have too many windows open at once, or too many programs running at once.
- Your BIOS settings are running your computer faster than it can handle (“overclocking”).
- One or more of your computer’s cooling fans are broken or working sub-optimally.
- Your computer doesn’t have enough RAM to run all the programs you want it to.
How to troubleshoot it:
- Close any windows and quit any programs that you aren’t immediately using.
- Open your Task Manager and stop programs or processes that don’t need to be running.
- Adjust the BIOS settings to run the fans correctly and not run your CPU faster than it can handle.
- Make sure the vents to and from your computer’s fans aren’t blocked.
- Install and use a program that can control the speed of your computer’s fans.
- Clean your computer fans with something, like a compressed air can, or repair or replace them.
7. My computer’s peripheral devices, like the mouse and keyboard, aren’t working.
General description:
Extra hardware devices that you attach to your computer – like a keyboard, mouse, or external disk drive – aren’t working or are acting differently than they normally do. This is mainly a connection or driver issue, but it may be something else.
Common causes:
- One or more of your computer’s device driver programs are out of date.
- One or more of your computer’s connection ports aren’t working properly.
- Settings on your computer regarding the device have been improperly configured.
- The component itself isn’t working due to being damaged or dirty.
How to troubleshoot it:
- Make sure the device drivers for your computer’s hardware components are all up-to-date.
- Unplug the faulty device from your computer, then plug it back in (to another port, if you can).
- Go to your Control Panel and change your settings (start with “Ease of Access”).
- Clean the faulty device (taking it apart if you need to), or get it repaired or replaced.
8. My computer suddenly freezes while I’m using it.
General description:
You’re using your computer normally, when all of a sudden, the screen stops moving and your input devices don’t respond. It happens to most of us every once in a while, but if it happens repeatedly, you may have a bigger problem on your hands.
Common causes:
- A software program on your computer has experienced an error.
- One or more of your computer’s processes is taking up too much memory and CPU power.
- Your computer has installed a virus or other malware program.
How to troubleshoot it:
- Open your Task Manager and stop programs that aren’t responding.
- Open your Task Manager and stop processes that are taking up a lot of memory or CPU power.
- Install, update, and run an antivirus program to repair infected files.
9. I think my computer has installed a virus or other form of malware.
General description:
As we’ve discussed, a virus or malware program can be responsible for all sorts of nasty things that happen to your computer: it slows down, unwantedly runs or changes programs, sporadically restarts or shuts down, repeatedly crashes, and more. Fortunately, its possible causes are relatively limited, and there’s quite a bit that you can do about one.
Common causes:
- You opened or downloaded a file that contained a malware program.
- You connected a device to your computer whose files were infected with malware.
- You visited a website that was infected with malware.
How to troubleshoot it:
- Disconnect all removable disk drives from your computer.
- Download, install, and update the Microsoft Malicious Software Removal Tool.
- Download, install, and update a leading antivirus program.
- Disconnect your computer from the Internet.
- Reboot your computer in Safe Mode.
- Run the Malicious Software Removal Tool and the antivirus program you installed.
- Re-connect to the Internet.
- Make sure you have installed all recommended update packages for your operating system.
- Make sure your computer’s built-in Microsoft Security Features are operating and up-to-date.
- Know how to spot and avoid unsafe files and sites on the Internet.
- Install browser extensions to detect and block malware before it reaches your computer.
10. My computer can’t maintain a connection to the Internet.
General description:
You can’t use a web browser or other Internet-related service because you can’t connect to the Internet. Or, while you’re using the Internet, you get an error message because your computer has disconnected.
Common causes:
- Your Internet router may not be plugged in or working properly.
- There may be too much distance or interference between your computer and your router.
- The driver for your computer’s network card may be out of date.
- Your computer’s network card may not be receiving the power it needs.
How to troubleshoot it:
- Make sure your Internet router is plugged in and working. If not, repair or replace it.
- Move your computer closer to your router, and/or move obstacles out of the way.
- Update the driver program for your computer’s network card.
- Go to “Wireless Adapter Settings” in “Power Options” and set to “Maximum Performance.”
- Call your Internet Service Provider and inquire about the problem.
If you’re not quite sure what the problem is, or none of those solutions worked for you, our tips below might help you get your computer up and running again.
7 general tips for troubleshooting computer problems
1. Turn it off, and then turn it on again.
Shutting down and restarting your computer resets programs and processes that may have been experiencing errors or glitches. This will usually solve minor problems quickly and easily.
Bosch Dishwasher Troubleshooting
2. If you don’t know something, ask!
Write down information that you don’t quite understand as it appears while you troubleshoot, like error messages. Then, discuss it with a computer-savvy friend or family member, or look it up online. Chances are good that someone else knows what it means and what to do about it.
3. Start with simple fixes, and then rule out possibilities from there.
Save yourself time, money, and hassle by starting with the easy solutions first, then trying more complicated fixes if those don’t work.
4. Check your device connections.
Something on your computer may not be working simply because it isn’t plugged in properly, or at all. Make sure all parts are secured snugly to each other and that all sockets are working normally.
5. Boot your computer in Safe Mode.
Starting your computer in Safe Mode disables some advanced functions of your computer. If Safe Mode works fine but a normal boot-up doesn’t, you’ll know that your computer has a problem with something like its device drivers, a rogue start-up program, or a faulty peripheral device.
Open Troubleshooter Windows 10
6. Keep your programs up-to-date.
Updating your software can not only potentially fix current computer problems, but it may prevent future ones by fixing glitches and other security vulnerabilities that can be exploited.
Troubleshooting Car Problems
7. If all else fails, re-install the operating system.
This will reset everything, including (theoretically) any programs, malware, or faulty settings that were giving your computer trouble. Make sure to back up your data before you do this, though, because you’ll need to load it back onto the system afterwards.
Now you have some basic knowledge for how to fix your computer if something goes wrong with it! For more info on how to make your computer and Internet experiences as smooth as possible, visit our Internet 101 section. Or check out our entire Technology Basics category, which includes the Digital Literacy section with information and tips on mastering all things digital!